ある長くまがりくねったWindowsライセンス再認証への道
初期のMACアドレスを忘れ、ライセンス再認証を要求されてしまったら。
環境
OS WIn8.1
起動(再起動)→F12キーをプッシュ→BIOSセットアップ画面→Peripherals(周辺機器)→Realtekの項目に出荷オリジナルのMACアドレスがあるのでメモ。
デバイスマネージャ→ネットワークアダプター→Realtekプロパティ→詳細設定→ネットワークアドレスにオリジナルMACアドレスを入力。
ファイル名実行にslui 3と入力してプロダクトキーを入力、再認証されるのを待つ。以上。
注意点。サポートの人は電話で助けを求めに来ている人に、ライセンス自体を疑いはじめたり、なぜかOSの再インストールをさせようとしたりと暇つぶしをやり始めるので気をつけたい。
Windows不意の休止・スリープ復帰対策個人メモ
Sublime Text3をJapanizeで日本語化、ConvertToUTF8でファイル文字化けに対応する
いつもの読み手ぶれぶれの自己メモ。
実行環境
Sublime Text3
Win8.1
Sublimeのインストール初期状態では日本語を使用できないため、
https://packagecontrol.io/installationから日本語化するためのパッケージをダウンロードしてくる。
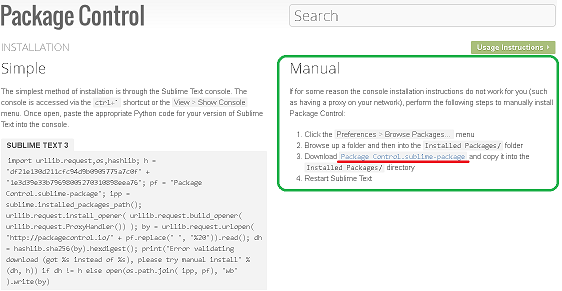
次に、Sublime Text3がインストールされているフォルダを開く。そのなかからPackagesフォルダを見つけそこに落っことしてきたPackage Control.sublime-packageをペーストします。
以下を参照します。マニュアルインストールは
"3.Sublime Text3日本語化"からの手順を実行します。
要点
Preferences をクリック、Package Control をクリック(またはCtrl + Shift + p keyを同時押し)して入力ウィンドウを出す。そこにPackage Control: Install Packageと入力する。引き続き入力ウィンドウにJapanizeと入力する。
これだけだと日本語化がまだ不十分。
C:\Users\ユーザー名\AppData\Roaming\Sublime Text 3\Packages
にDefaultフォルダを自分で新規作成する。
フォルダのパスに
C:\Users\ユーザー名\AppData\Roaming\Sublime Text 3
を入力。そこにある.jpがついたファイルをコピーして
C:\Users\ユーザー名\AppData\Roaming\Sublime Text 3\Packages\Default
にペーストする。
以上でSublime Text3のメニュー日本語化が完了。
ファイル表示がおかしい場合はCtrl+Shift+pを同時押しして入力ウィンドウを出して
ConvertToUTF8と入力します。詳細は以下を参照しました。
http://futago-life.com/sublime-text3-wiki/first-step/character-codes#converttoutf8-をインストールしよう
メニューからファイルをクリック、Set File Encording toの上にマウスポイントすると保存するファイルの文字コードをShif-JISやEUC-JPなどに選べられます。ファイルを開くときはSublimeが自動でコンバートしてくれます。
もし表示がおかしいときは、念のためSublime Text3を再起動してみるといいかもしれないです。
自分でつけたはてなスターが削除できない。公式や検索して出てきたブログが役にたたない。時間返して!!
yum updateに1週間泣かされる。CentOS7.3.1611とRaspberry Pi3時間返して!
ひどい目にあった。もうほんとひどい。
環境(2017年5月14日時点)
Raspberry Pi3
CentOS-Userland-7-armv7hl-Minimal-1611-test-RaspberryPi3.img
ToshibaのMicroSD16GB
まずCentOSインストール直後であればキーボードを日本語に対応させます。
localectl set-keymap jp106
localectl set-keymap jp-OADG109A
localectl set-locale LANG=ja_JP.utf8
文字が対応されたかテスト入力して確認後、
rootパスワードをcentosから別のものに変更しておきます。
つぎに下記のコマンド
vi /etc/yum.repos.d/CentOS-armhfp-kernel.repo
を打ち込み、CentOS-armhfp-kernel.repoを編集します。
baseurlのアドレスを変更することでHTTP404エラーの元を解決します。
[centos-kernel]
name=CentOS Kernels for armhfp
#baseurl=http://mirror.centos.org/altarch/7/kernel/$basearch/kernel-$kvariant
baseurl=http://mirror.centos.org/altarch/7/kernel/$basearch/kernel-rpi2/
enabled=1
gpgcheck=1
gpgkey=file:///etc/pki/rpm-gpg/RPM-GPG-KEY-CentOS-7
file:///etc/pki/rpm-gpg/RPM-GPG-KEY-CentOS-SIG-AltArch-Arm32
このbaseurlをコメントアウトした前baseurlの下に書き込みます。
baseurl=http://mirror.centos.org/altarch/7/kernel/$basearch/kernel-rpi2/
※#でコメントアウトになります。念のため変更前のbaseurlを残しておきます。
※iまたはaで入力できるようになります。
※Escキーを押し、:wで変更を保存、Ctrlを押しながらZキーを押してviの編集を終了します(一例)。
以上を終えてからyum clean allを入力してキャッシュをクリアし、yum updateでアップデートが始まるはずです。30分ほどの長めのアップデート時間になると思います。
参考ページ
Raspberry Pi3(ラズベリーパイ3)でネットにつなぐ前にデフォルトユーザpiを変更する
ラズベリーパイ3は、最初のユーザがpiの名で自動で作られます。パスワードはraspberryです。
初期ユーザでは設定上まずいのでネットにつなげる前にユーザを別に作りそれに切り替えます。
その際ユーザーパスワードも設定します。ちなみに筆者のLinuxスキルは初心者です。
1)設定 -> Raspberry Piの設定 -> systemタブ->Auto loginのチェックを左クリックして外します。
ここでラズパイをrebootします。Auto loginを切っておかないと後々プロセスをkillできずに、プロセスを切るもぐらたたきをする羽目になりますw
続きを読むRaspberry Pi3(ラズベリーパイ)にNoobs(ヌーブス)をインストールしCRTモニタを再利用する
アナログのモニタにこだわったことと、Amazon頼みの環境のためラズパイのインストールにずいぶん手間取ってしまった。2017年3月24日時点で以下の通り。
「インストール実行前に必要な環境」
Windows PC(win8.1 以後かっこ内は筆者の環境)。
HDMI対応モニタ(借りたw)。
Raspberry Pi 3 model B(physical computing lab)。
8GB以上のMicroSDカード(東芝とPatriot)。カードに相性問題があるとのこと。
カードリーダ(バッファロー BSCR19U2BK)。PCにカードリーダがあれば不要。
ラズベリーパイ用の5V電源(バッファロー BSMPA2401BC1BK)。
USB有線マウスとキーボード。(マイクロソフトとELECOM)
人によってはVGA to HDMI変換アダプタ(サンワサプライ)も。OSのインストールがすめば、VGA変換アダプタを使ってアナログ液晶やCRTモニタを再利用可能。

※ちなみに画像の東芝のカードは到着後MicroSDカードではないことに気付き買いなおす・・・w
続きを読む